Mozilla Thunderbird 60 設定変更・設定確認
メール設定エラー時の設定確認や、設定変更する場合は以下の手順で行います。メール設定エラー時の設定確認や、設定変更する場合は以下の手順で行います。
1.インターネットに接続した状態で[Thunderbird]を起動します。
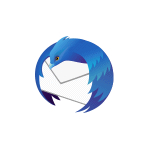
2.画面の右上「≡」メニューボタンを押します。「オプション」→「アカウント設定」を選択して押します。
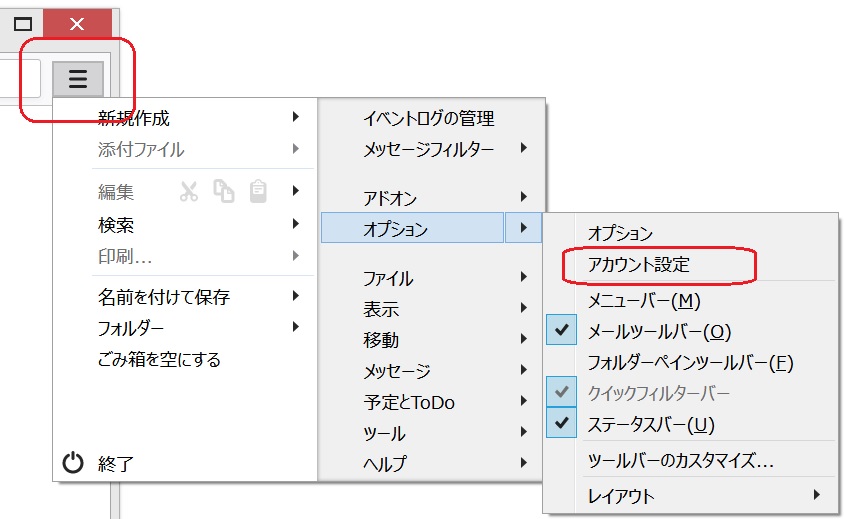
3.「アカウント設定」画面が表示されます。各設定情報について確認します。変更が必要な場合は修正をします。
複数カウントが設定されている場合は、左側メニューから該当メールアドレスを選択します。
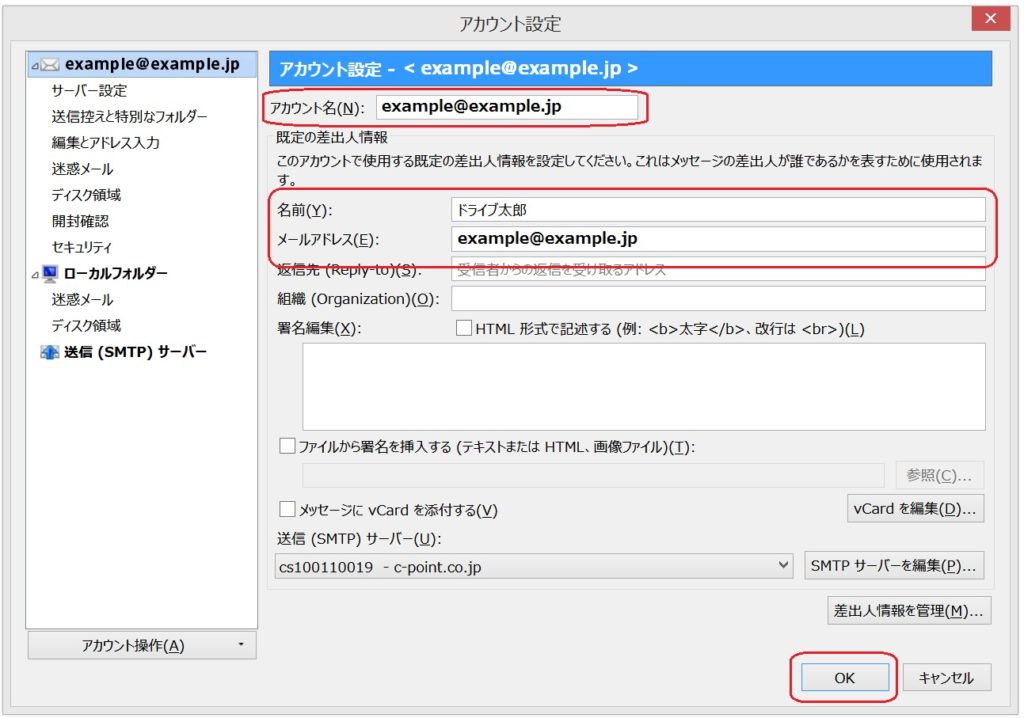
項目説明
| アカウント名 | 受信トレイやアカウントの一覧に表示する名前 (基本はメールアドレスが表示されています。) |
| 名前 | 「メール差出人 (From)」に表示される名前 |
| メールアドレス | 設定のメールアドレス |
4.左側メニュー「サーバー設定」を選択します。各設定情報を確認します。変更が必要な場合は修正をします。
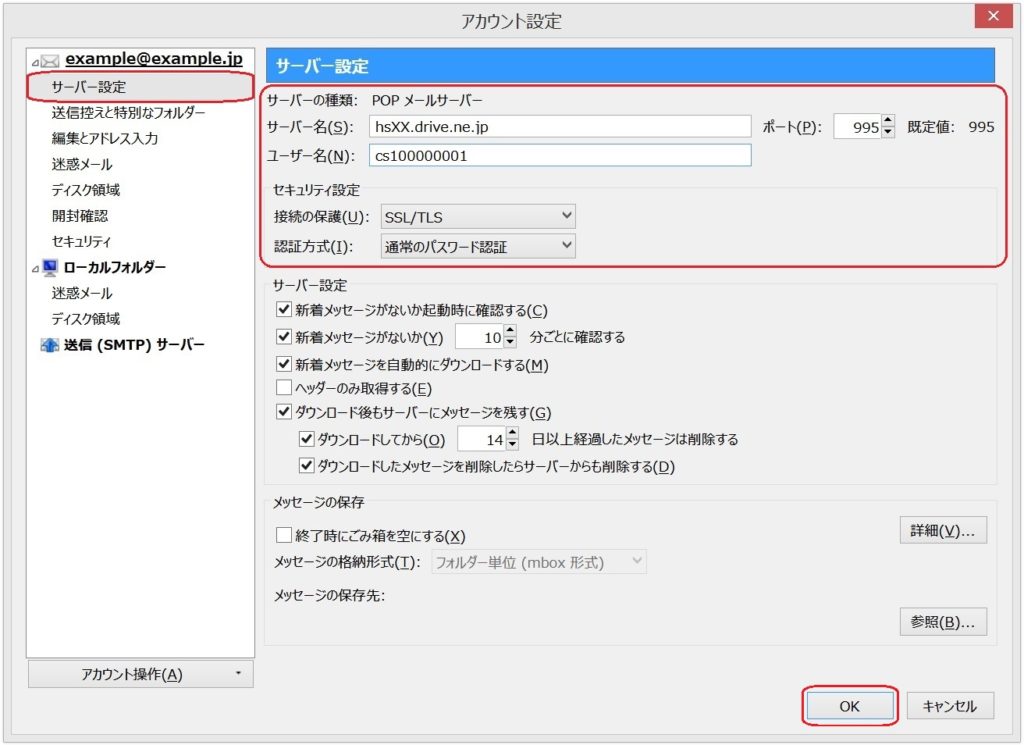
項目説明
| サーバー名 | ※ドメイン名毎に異なります (例:hs00.drive.ne.jp や hs99.drive.ne.jp 等) |
| ユーザー名 | メールアドレス毎の 「システムアカウント名 (cs + 数字9桁) 」を入力 |
| ポート | 9 9 5 |
| 接続の保護 | S S L / T L S |
| 認証の方法 | 通常のパスワード認証 |
5.左側メニュー「送信(SMTP)サーバー」を選択します。該当のサーバーについて「編集」ボタンを押します。追加する場合は※「追加」ボタンを押します。
「送信(SMTP)サーバー」画面にて、各設定情報を確認します。変更が必要な場合は修正します。
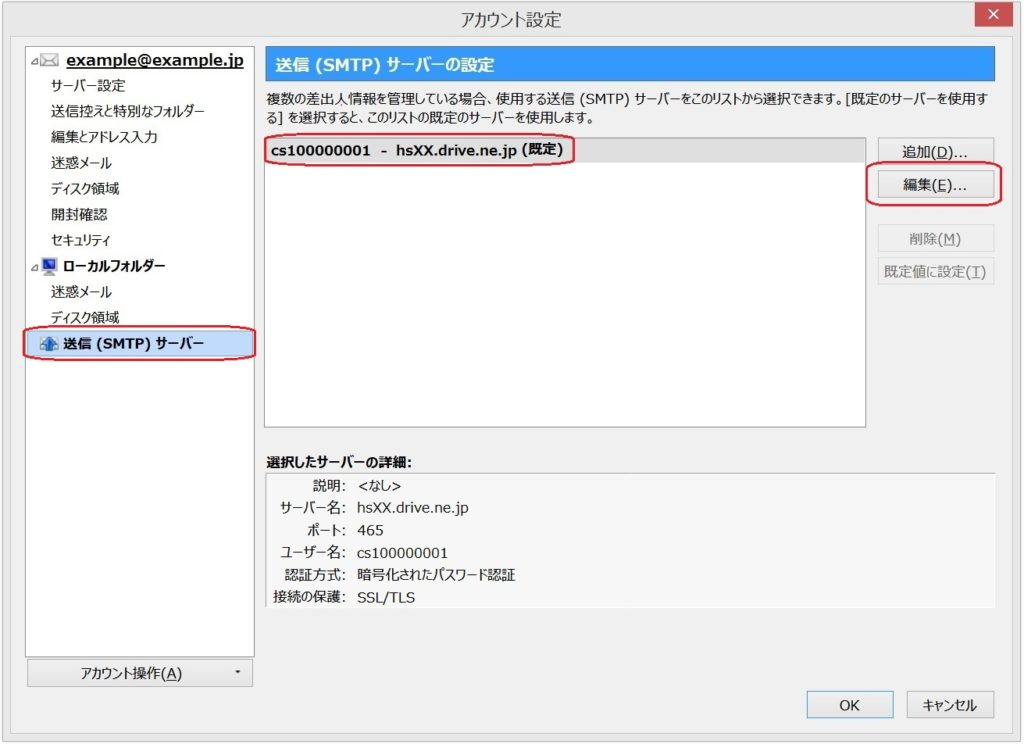
項目説明
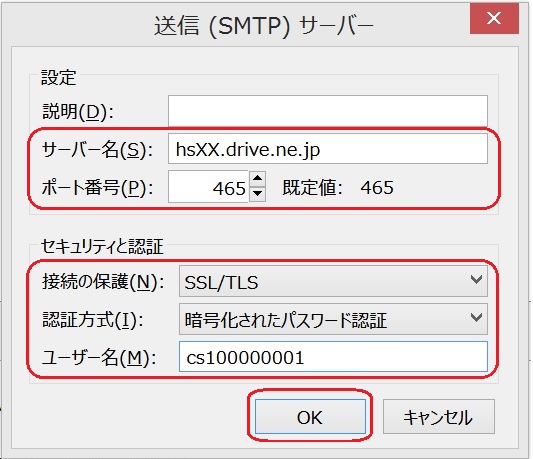
| サーバー名 | ※ドメイン名毎に異なります (例:hs00.drive.ne.jp や hs99.drive.ne.jp 等) |
| ポート番号 | 465 |
| 接続の保護 | S S L / T L S |
| 認証方式 | 暗号化されたパスワード認証 |
| ユーザー名 | メールアドレス毎の 「システムアカウント名 (cs + 数字9桁) 」を入力 |
6.「送信(SMTP)サーバー」画面に戻り「OK」ボタンを押して設定完了です。Thunderbirdを再起動して利用します。
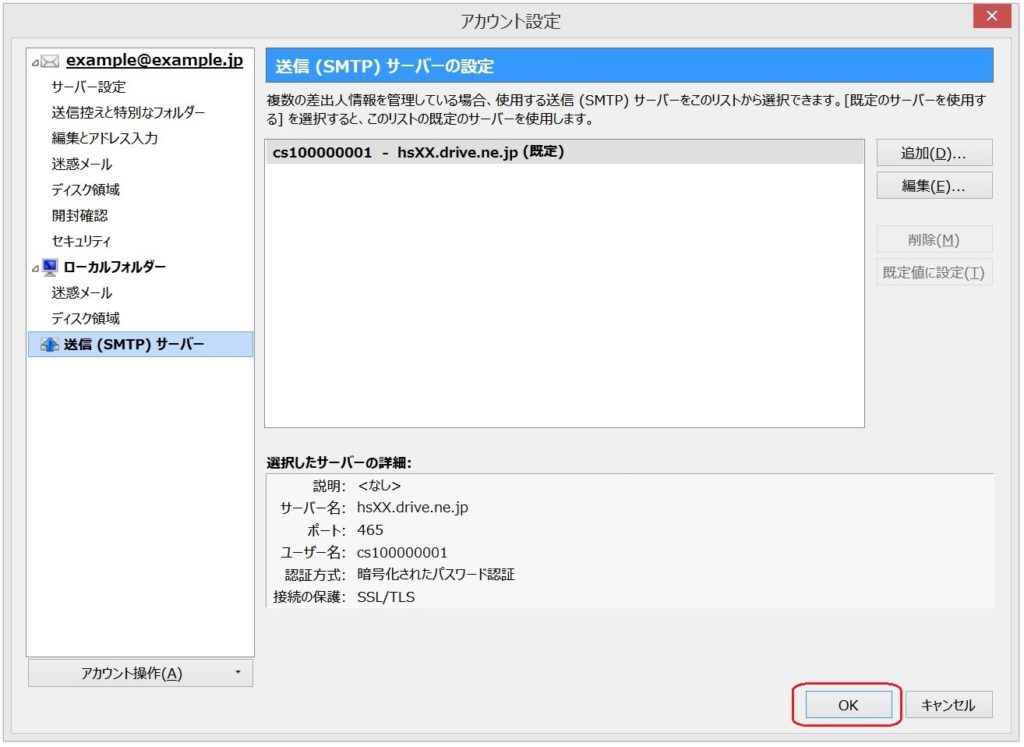
※ メールの送受信ができない場合は、設定に誤りがある可能性があります。入力する設定情報を確認してやり直してください。