Gmail ウェブメールUI新規アカウント追加
Gmail の Web メールに搭載されるPOP/SMTP機能を使用してメールソフトとして使用する場合は、以下の手順で追加してください。
(2025/10/3 追記) 2026年よりこの機能のサポートがなくなり使用できなくなると、Google 社のアナウンスがございました。
その為、今後このページの記載の方法が使用できなくなる可能性がございます。あらかじめご了承ください。
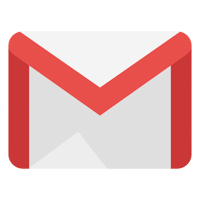
1.Gmailへログインし、「設定」画面を表示します。
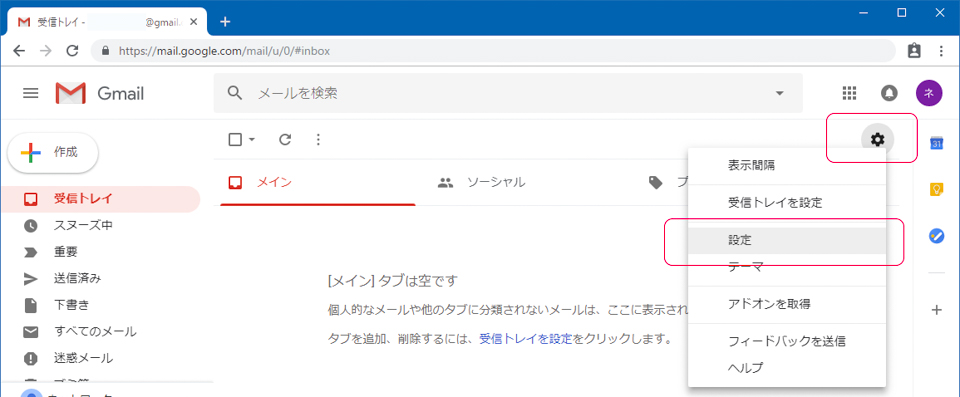
2.アカウントとインポートタブをクリックして表示します。
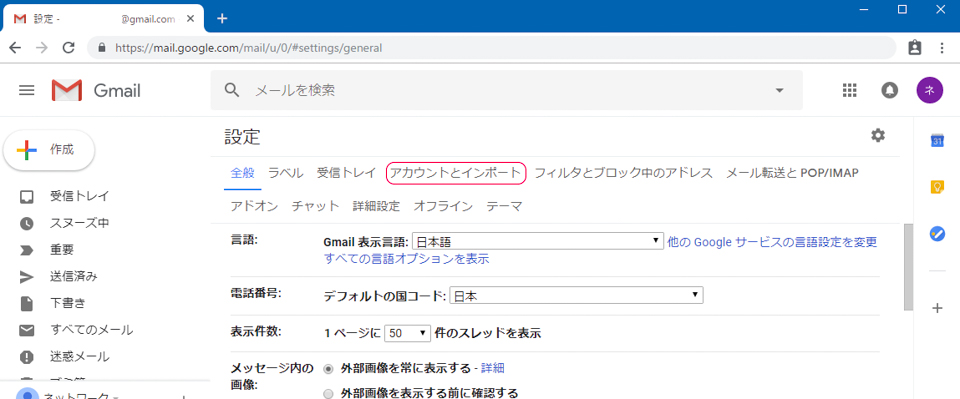
3.「メールアカウントを追加する」をクリックして設定ウィンドウを表示します。
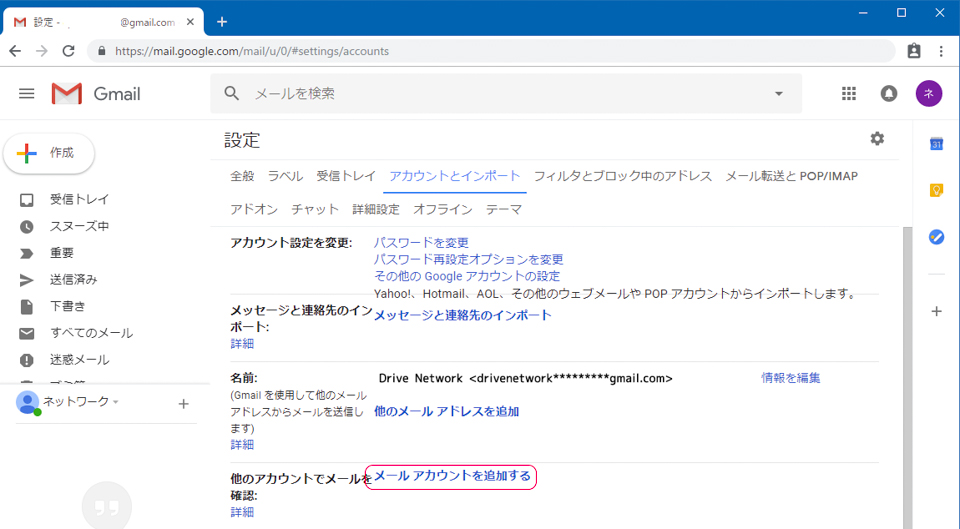
4.「他のアカウントからメールを読み込む(POP3)」を選択し、「次へ」をクリックします。
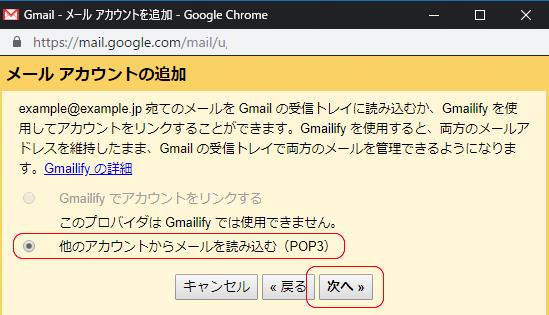
5.メール受信(POP)の設定に必要な情報を入力います。
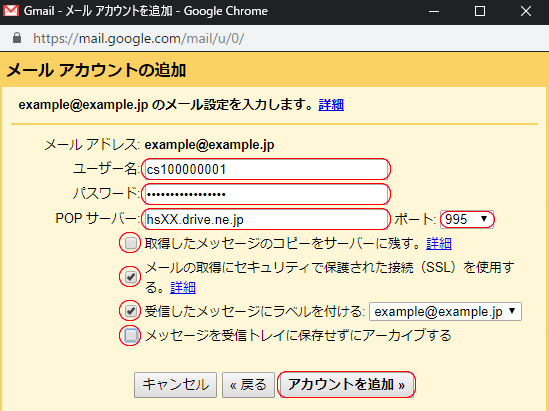
項目説明
| ユーザ名 | メールアドレス毎の「システムアカウント名 (cs + 数字9桁) 」を入力 |
| パスワード | メールアドレス毎の「パスワード」を入力 |
| POPサーバー | サーバ名を入力 ※ドメイン名毎に異なります (例:hs00.drive.ne.jp や hs99.drive.ne.jp 等数値が異なります) |
| ポート | 「995」を選択 |
チェックボックス項目説明
| 取得したメッセージのコピーをサーバーに残す。 | チェック無し。(推奨) ※ 他にメールソフトを使用しない場合は、必ずチェックを入れてください。 ※ 複数人(複数のメールソフト)が、一つの POPアカウントに対して POP 受信する場合は、チェックを入れ「残す」設定にしてください。 |
| メールの取得にセキュリティで保護された接続 (SSL) を使用する。 | チェックする (必須) |
| 受信したメッセージにラベルをつける | 必要に応じてラベルをつけます(任意) |
| メッセージを受信トレイに保存せずにアーカイブする | 必要に応じてチェックします(任意) |
6.メール受信の設定が完了しました。引き続きメール送信「SMTP」側の設定を行う場合は「はい」を選択した状態で「次へ」をクリックしてください。
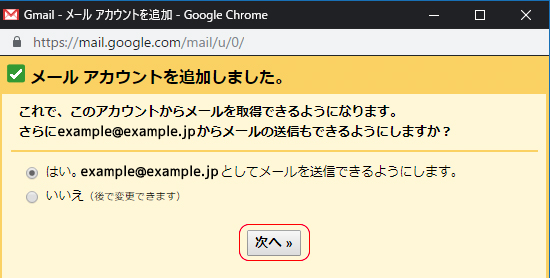
7.送信の際の送信者名を入力し、「エイリアスとして扱います。」のチェックを外します。
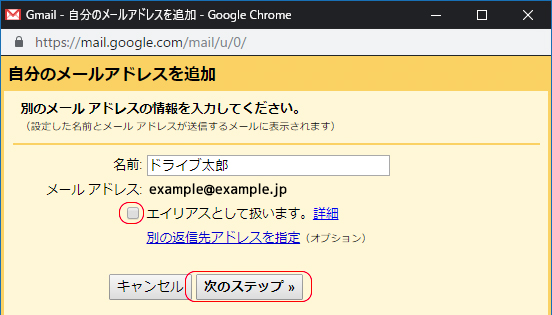
8.メール送信(SMTP)に必要な認証情報を入力します。
ポート番号は「465」を選択してください。
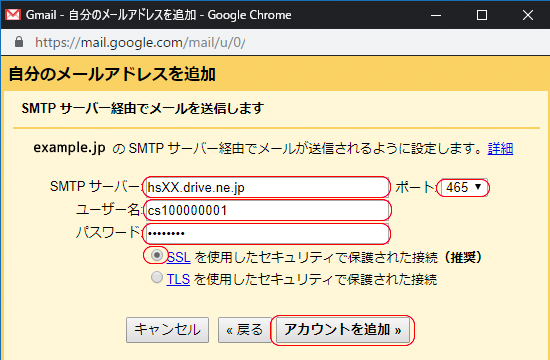
9.すでにGmailでのメール受信設定が完了しているため、Gmail のWebUI側にGmailからの確認メールが届きます。
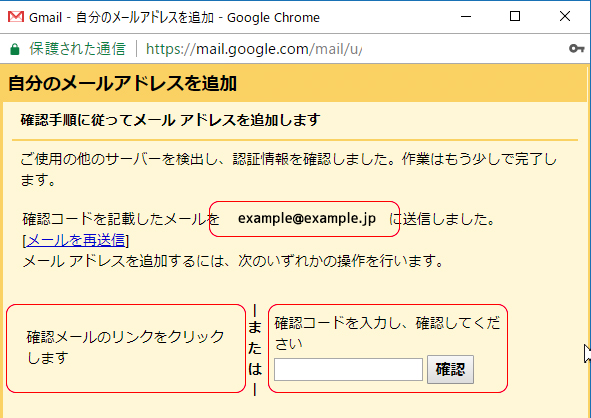
10.届いたメールを確認し本文中に記載のある「確認コード」を入力後「確認」ボタンを押してください。
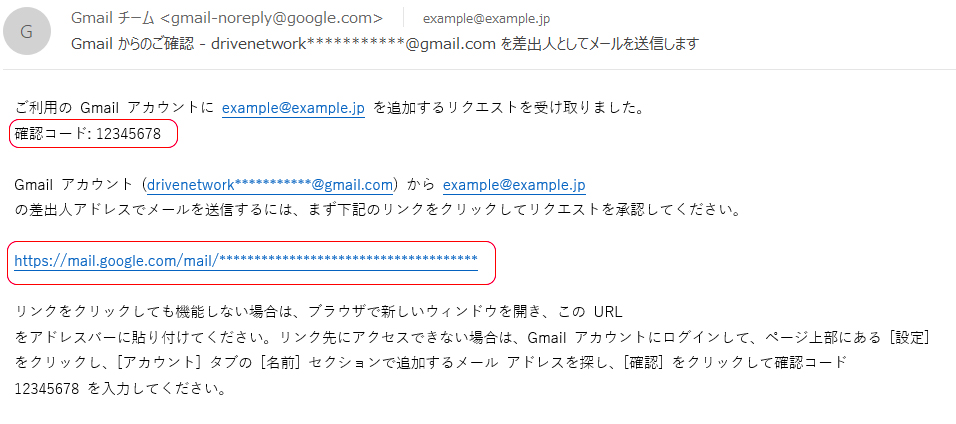
11.メール受信側と、送信側、それぞれ設定完了します。
Gmailでメール送信する際に、常に追加したメールアドレスで送信する際は「デフォルトに設定」を押してデフォルト値を変更します。
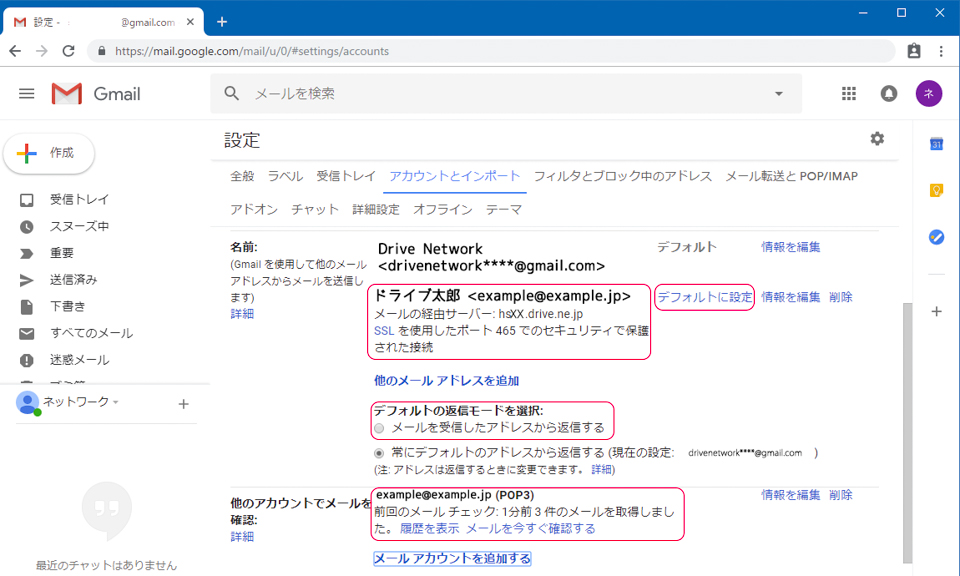
以上で設定完了です。