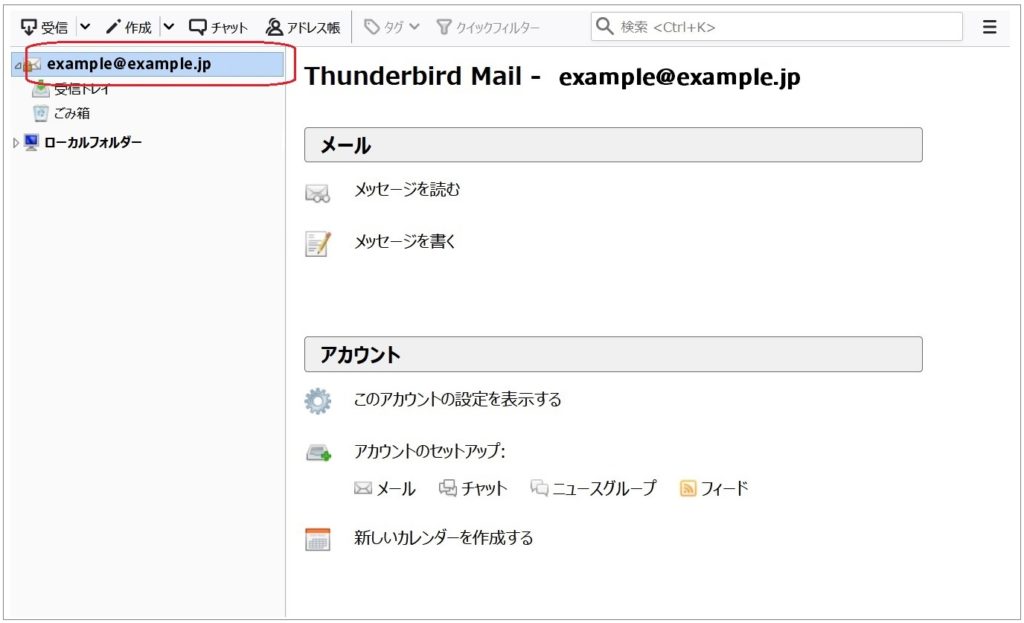Mozilla Thunderbird 60新規アカウント追加
1.インターネットに接続した状態で Thunderbird を起動します
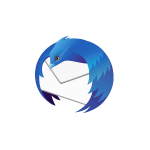
2.表示された「既存メールアカウントのセットアップ」 画面に、以下の必要情報を入力し、「続ける」ボタンを押します。表示されない場合は「メール」をクリックして画面を開きます。
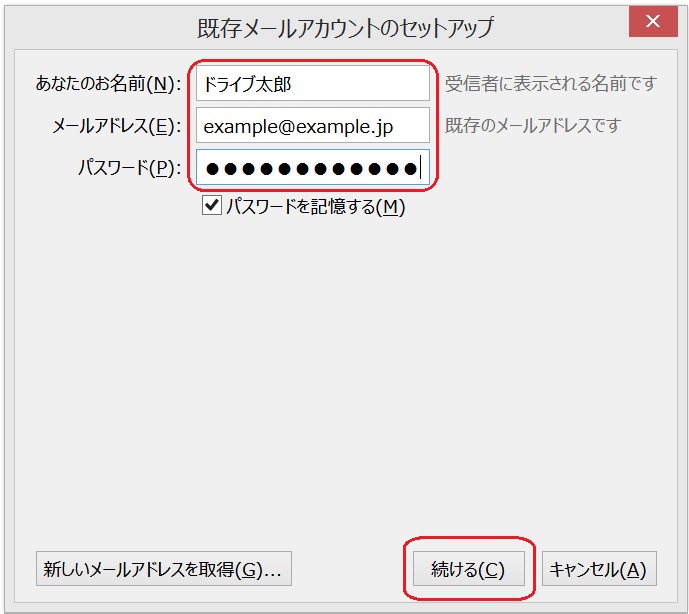
項目説明
| あなたのお名前 | 「メール差出人 (From)」に表示される名前 |
| メールアドレス | メールアドレスを入力 |
| パスワード | パスワードを入力 |
3.アカウント設定の自動検索が開始します。画面が切り替わるまでお待ちください。
(処理には数分かかることもあります。)
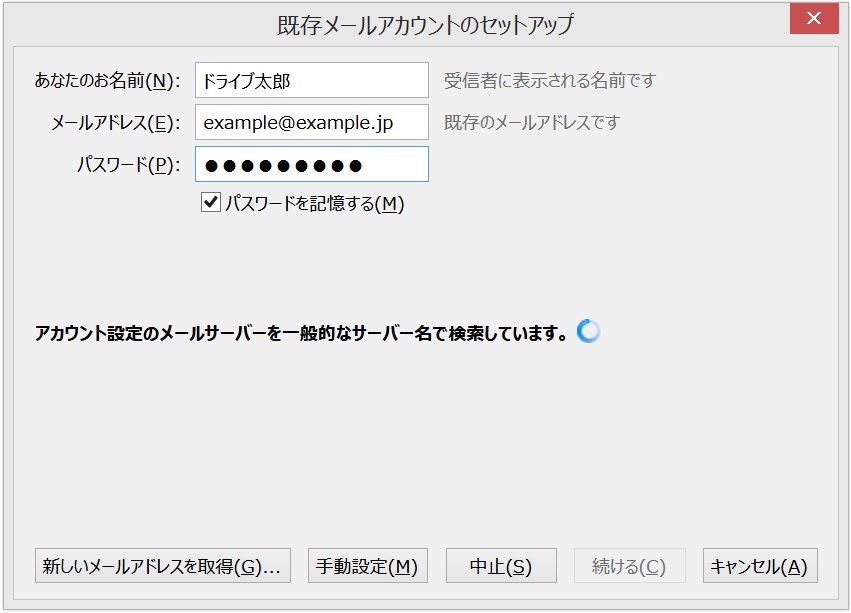
※ ”Thunderbird はあなたのアカウント設定を見つけられませんでした。”と表示される場合は、「メールアドレス」「パスワード」に誤りがある可能性があります。再度入力してやり直してください。
4.自動検索されたアカウントの設定情報が表示されますが、そのままでは利用ができません。「手動設定」ボタンを押して、必要情報を変更します。
「完了」ボタンを押しても、エラーになる可能性があります。
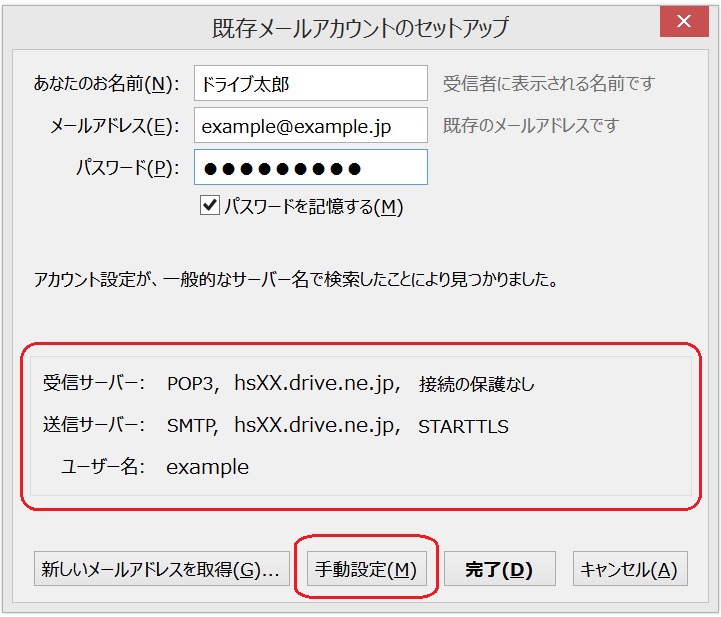
項目説明
| 受信サーバー | POP3, hsXX.drive.ne.jp,接続の保護なし(SSLに変更が必要) |
| 送信サーバー | SMTP, hsXX.drive.ne.jp, STARTTLS |
| ユーザー名 | メールアドレス(@前)が表示されます (「システムアカウント名 (cs + 数字9桁) 」に変更が必要 ) |
※ ”設定を確認してください。ユーザー名やパスワードが間違っていませんか?”と表示される場合には、「メールアドレス」「パスワード」に誤りがある可能性があります。再度入力してやり直してください。
5.設定情報を確認し、設定情報「受信サーバー」「送信サーバー」「ユーザー名」をそれぞれ修正します。入力ができたら「完了」ボタンを押します。
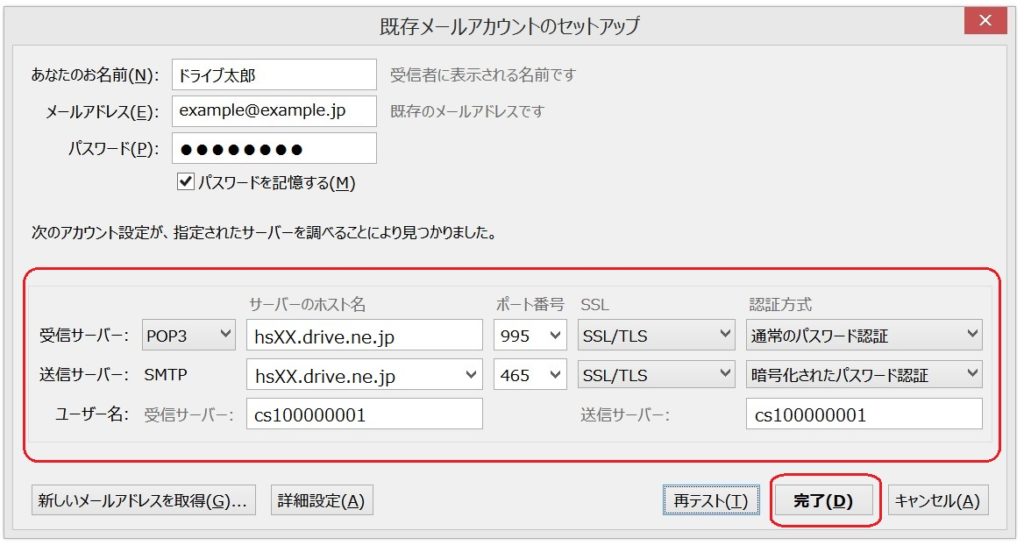
項目説明
| あなたのお名前 | 「メール差出人 (From)」に表示される名前 |
| メールアドレス | メールアドレスを入力 |
| パスワード | パスワードを入力 |
| 受信サーバー | サーバー名:hsXX.drive.ne.jp(※ドメイン毎に異なります) ポート番号:9 9 5 通信暗号化 : S S L |
| 送信サーバー | サーバー名:hsXX.drive.ne.jp(※ドメイン毎に異なります) ポート番号:4 6 5 (推奨)または 5 8 7 通信暗号化 : S S L または T L S (STARTTLS) |
| ユーザー名 | メールアドレス毎の「システムアカウント名 (cs + 数字9桁) 」を入力 |
※エラーになり設定完了しない場合は、入力情報に誤りがある可能性があります。再度入力してやり直してください。
6.設定完了です。Thunderbirdの左上にあなたのメールアドレスが表示され、受信を開始します。